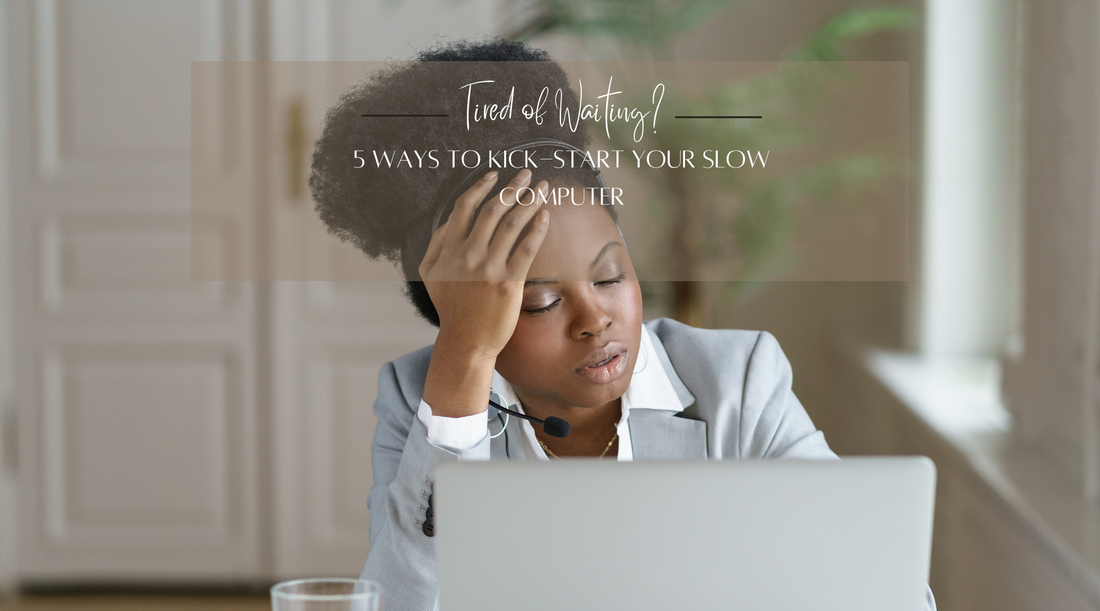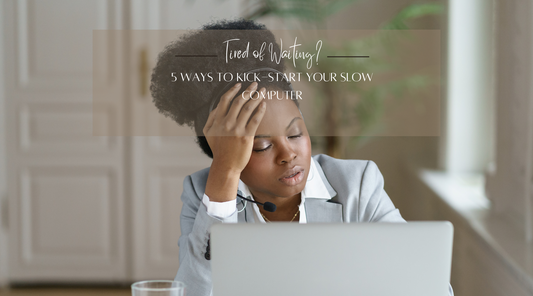Is your computer running slower and slower? Many things can cause this, like outdated programs, clogged storage, or sneaky background programs running. But the good news is there are ways to fight back! This post will explore 5 easy tricks to speed up your computer and get you back on track.
- Identify Performance Constraints
- Declutter and Clean Up
- Optimize System Settings
- Update Software and Drivers
- Hardware Considerations
1. Identify Performance Constraints:
To discern if a program is eating up all the computer’s resources, open Task Manager on Windows or Activity Monitor on Mac. These tools show you how much CPU, RAM, and storage a program is utilized for.
Checking CPU usage can help identify performance constraints. High CPU usage can show that the program is demanding a lot of computational power, which can cause delays and slowdown.
Steps on how to carry out this task:
- Open the Task Manager (press Ctrl+Alt+Del and select “Task Manager”).
- Click on the “Performance” tab.
- In the left pane, select “CPU”.
- The computer will display CPU usage in the right pane.
On MAC:
- Open Spotlight: Press Command + Spacebar or click the magnifying glass icon in the top-right corner of your screen.
- Search & Launch: Type “Activity Monitor” and hit Enter. CPU Tab: Click on the “CPU” tab at the top of the Activity Monitor window.
- Monitor Usage: Observe the “% CPU” column. This shows the percentage of CPU power being used by each process. You can see the overall CPU utilization at the bottom.

Monitoring your memory usage can also help. If a program is hogging a lot of RAM, it can slow things down by making it harder for your computer to multitask. Check for memory hogs! If a program is using way more memory than usual, it can slow things down. Close any suspicious programs to see if that helps.
Steps on How to carry out monitoring RAM usage:
- Open the Task Manager.
- On Windows, press Ctrl + Shift + Esc.
- On macOS, click the Apple menu > System Preferences > Memory.
- Look for the “Memory” tab or section.
- In Windows, the Memory tab will show you a breakdown of your computer’s RAM usage.
- On macOS, the Memory tab will show you a graph of your computer’s RAM usage.
- Identify any programs that are consuming a significant portion of your RAM.
- Look for programs that are using over 10% of your available RAM.
- If you see a program that is using more than enough RAM, you can try closing it or restarting it to see if that helps.
- Take steps to reduce your RAM usage.
- Close any programs that you are not using.
- Restart your computer to clear out any temporary files that may take up RAM.
- Upgrade your computer’s RAM if you need more.

2. Declutter and Clean Up
Disk cleanup is a useful tool that can help you free up space on your hard drive and improve your computer’s performance.
It works by removing temporary files, unused programs, and system clutter that can accumulate. To perform disk cleanup, simply search for “Disk Cleanup” in the Windows Start menu and select the option. Once Disk Cleanup is open, select the drive you want to clean up and click the “OK” button. Disk Cleanup scans your drive and shows you a list of files and folders that you can delete. You can select the items you want to delete and click the “OK” button to confirm.
Here are some benefits of running disk cleanup:
- Frees up space on your hard drive: Disk cleanup can free up a significant amount of space on your hard drive, which can improve your computer’s performance and make it run faster.
- Improves your computer’s performance: Disk cleanup can improve your computer’s performance by removing unused programs and system clutter that can slow down your computer.
- Protects your privacy: Disk cleanup can help protect your privacy by removing temporary files that may contain sensitive information.
If you’re looking for a way to free up space on your hard drive and improve your computer’s performance, then disk cleanup is a great option. It’s a simple and easy-to-use tool that can make a big difference in your computer’s performance.
Uninstall Unused Software: Identify and uninstall programs you no longer use to free up storage space.
Uninstalling unused software is a great way to free up storage space on your computer and improve its performance. When you install new software, it often comes with additional components that you may not need or use. Over time, these unused programs can accumulate and take up valuable space on your hard drive. They can slow your computer’s boot time and make it harder to find the programs you want to use.
To identify unused software, you can use the Windows Control Panel or the Settings app in Windows.
In the Control Panel, go to Programs and Features >
Uninstall a Program. In the Settings app, go to Apps >
Apps & features. Look for programs that you haven’t used in a long time or that you don’t recognize.
For MAC:
Open the “Applications” folder.
- Click on the “View” menu and select “Clean Up.”
- Select “Unused Apps” from the drop-down menu.
- Review the list of unused apps and select the ones you want to remove.
- Click on the “Remove” button to uninstall the selected apps.
Once you have identified the software you want to uninstall, click the Uninstall button next to the program's name. Sometimes, you may need to restart your computer after uninstalling a program.
Besides uninstalling unused software, you can free up storage space by deleting temporary files and old downloads. You can do this by using the Disk Cleanup tool in Windows. To access Disk Cleanup, go to the Start menu and type “disk cleanup” in the search box.
To access Disk Cleanup on MAC
- Go to the Apple menu and select “About This Mac.”
- Click the “Storage” tab.
- Click the “Manage” button.
- Click the “Recommendations” tab.
- Click the “Optimize” button next to “Optimize Storage.”
- Click the “Review Files” button to see what files you can delete.
- Select the files you want to delete and click the “Remove” button.
By uninstalling unused software and deleting temporary files, you can free up storage space and improve the performance of your computer.
3. Optimize System Settings
Power Settings: Adjust power settings (Windows) or Energy Saver (Mac) for better performance or battery life depending on your needs. Power settings or energy-saving features play a crucial role in managing your computer’s performance and battery life. Whether you have a Windows PC or a Mac, changing these settings can greatly affect how you use your computer.
Windows Power Settings:
- Balanced (Recommended): This default setting balances performance and battery life.
- Power Saver: This mode prioritizes battery life by reducing system performance, dimming the screen, and disabling non-essential features. It’s suitable for situations where you want to conserve battery power, such as when you’re on the go or away from a power outlet.
- High Performance: This mode maximizes system performance by using more power. It’s ideal for intensive tasks such as gaming, video editing, or running demanding applications.
- Ultimate Performance (Windows 10 Only): This setting is available in select high-end laptops and desktops with advanced cooling systems. It pushes the system to its limits for maximum performance, but it also consumes more power and may generate more heat.
Mac Energy Saver:
- Automatic: This default setting adjusts power consumption based on your activity and the available power source.
- Low-Power Mode: This mode reduces system performance and dims the display to extend battery life. It’s suitable for situations where you’re using your Mac on battery power and need to conserve energy.
- High Performance: This mode prioritizes system performance by using more power. It’s useful when you’re running demanding applications or performing intensive tasks.
- Custom: This setting allows you to create a custom power plan by adjusting various options such as display brightness, sleep time, and processor speed.
To access power settings in Windows, go to the Control Panel or use the “Power Options” search.
In macOS, click on the Apple menu, select “System Preferences,” and then choose “Energy Saver.”
Choose the right power plan for what you’re doing to get the most out of your computer. It can make your computer run faster, last longer on battery power, and give you a smoother overall experience.
Background Processes: Review and disable unnecessary background processes that might drain resources.
Regularly reviewing and disabling unnecessary background processes can significantly enhance the overall performance of your computer. Background processes are applications or services that run in the background without requiring direct user input. While some background processes are essential for the smooth functioning of the operating system, many others may be unnecessary and can consume valuable system resources, such as CPU time, memory, and network bandwidth.
Here are some steps to review and disable unnecessary background processes:
- Task Manager:
- Open the Task Manager by pressing “Ctrl+Shift+Esc” or by searching for it in the Start menu.
- In the Task Manager, switch to the “Processes” tab.
- Sort the processes by “CPU” or “Memory” usage to identify those consuming the most resources.

- Evaluate Background Processes:
- Take a close look at each background process to see if it's needed. Here are some examples of processes you might not need:
- Software update checkers
- Unused printer spooler services
- Media player helper applications
- Startup programs that are not required
- Disable Unnecessary Processes:
- Right-click on an unnecessary process and select “End Task.”
- For more persistent processes, you can disable them from starting automatically by going to the “Startup” tab in the Task Manager.
- Alternatively, you can use system configuration tools such as “msconfig” or third-party software like Autoruns to manage startup programs.
- Monitor System Performance:
- After disabling unnecessary background processes, monitor your system performance to see if there is an improvement in speed, responsiveness, or resource utilization.
- If you notice any negative effects, you can re-enable the disabled processes.
- Regular Maintenance:
- Get into the habit of regularly reviewing background processes to disable any new, unnecessary additions.
- Regularly updating your operating system and applications can also help prevent unnecessary background processes from accumulating.
4. Update Software and Drivers
Operating System Updates: Install the latest operating system updates for security patches and performance improvements. Keeping your computer's operating system up-to-date is essential! Updates fix problems and add new features, making your computer run smoother and safer. Here's why updates matter:
- Security Patches:
- Updates often include security patches that fix vulnerabilities in the operating system, making it less susceptible to malware, viruses, and other cyber threats.
- By promptly installing these patches, you reduce the risk of unauthorized access to your computer and sensitive data.
- Performance Improvements:
- Updates frequently contain performance enhancements that can improve the overall speed and responsiveness of your computer.
- Improved performance can be noticeable in tasks such as loading applications, opening files, and running resource-intensive programs.
- Bug Fixes:
- Updates often include fixes for bugs and glitches that may have been present in the previous version of the operating system.
- These fixes can resolve issues such as crashes, freezes, and other unexpected behavior, leading to a more reliable computing experience.
- New Features:
- Sometimes, updates introduce new features or enhancements to existing features, providing additional functionality and improved user experience.
- These new features can range from cosmetic changes to significant additions that enhance the overall usability of the operating system.
- Compatibility:
- Installing the latest updates ensures that your computer is compatible with the latest software and hardware, reducing the risk of compatibility issues and ensuring smooth operation with other devices.
- Support:
- Software companies often provide support only for the latest version of the operating system.
- By keeping your operating system up to date, you ensure that you have access to technical support in case you encounter any issues or need help.
Turning on automatic updates on your computer makes sure you get and install them as soon as they come out.
Antivirus Scan:
Run a full scan with your antivirus software. This will check your entire computer for nasty malware that can make things sluggish. If it finds anything, your antivirus program will take care of it.Performing a comprehensive antivirus scan is a critical step in safeguarding your computer’s health and performance. Here’s how to do it effectively:
- Select a Trusted Antivirus Software:
- Use well-known and reliable antivirus software like Norton, McAfee, or BitDefender.
- Ensure it’s up-to-date with the latest virus definitions for the best protection.
- Preparing for the Scan:
- Close any unnecessary programs and applications to minimize system interruptions.
- Disable any active downloads or file transfers to avoid potential conflicts.
- Starting the Scan:
- In the antivirus software’s interface, select the option for a “Full System Scan” or “Deep Scan.”
- Set the scan parameters to include all drives and file types for a thorough check.
- Patience is Key:
- A full system scan can take several hours, depending on the size of your hard drive and the number of files.
- Avoid using your computer for intensive tasks during the scan to ensure it runs smoothly.
- Handling Found Threats:
- Once the scan is complete, review the list of detected threats.
- Select the recommended action, which is usually to “Remove” or “Quarantine” the malicious files.
- Some software may also provide options for “Ignore” or “Add to Exceptions” if you’re confident the files are safe.
- Restart Your Computer:
- After removing the threats, restart your computer to allow the changes to take effect.
- This step ends any lingering processes associated with the malware.
- Regular Scans:
- Schedule regular antivirus scans, ideally once a week, to stay protected from emerging threats.
- Enable automatic updates to ensure your software always has the latest virus definitions.
Remember, while antivirus software is a powerful tool, it’s not foolproof. Maintaining good online habits, such as avoiding suspicious websites and attachments, using strong passwords, and keeping your software up-to-date, are essential layers of defense in protecting your computer from malware.
5. Hardware Considerations
RAM Upgrade: Consider adding more RAM if your computer frequently runs out of memory and slows down.
If your computer frequently runs out of memory and slows down, consider upgrading its random access memory (RAM). RAM is a crucial component that temporarily stores data and instructions used by the computer’s processor (CPU). Insufficient RAM can force the computer to retrieve data from the slower hard disk drive (HDD) or solid-state drive (SSD), resulting in noticeable performance degradation. Upgrading RAM can significantly improve your computer’s performance because:
- Enhanced Multitasking: More RAM allows your computer to run multiple programs and applications simultaneously without experiencing significant slowdowns. It ensures that each program has sufficient memory to store its data and instructions, enabling seamless multitasking.
- Faster Loading Times: Upgrading RAM can significantly reduce the loading times of programs, games, and files. With more RAM, the computer can quickly access the data and resources, allowing applications to launch and load content much faster.
- Improved Responsiveness: A RAM upgrade can make your computer feel snappier and more responsive. When you click on a button or open a file, the computer will execute the command almost instantly, with no noticeable delays.
- Smoother Gaming Experience: For gamers, upgrading RAM can significantly enhance the gaming experience. It helps reduce stuttering, frame drops, and loading screens, allowing games to run smoothly and responsively.
- Stability and Reliability: Having sufficient RAM can improve the overall stability and reliability of your computer. It reduces the likelihood of crashes, freezes, and other system errors caused by memory-related issues.
- Investment for the Future: Upgrading RAM is a relatively cost-effective way to future-proof your computer. As software and applications become more demanding over time, having more RAM ensures that your computer remains capable of handling them without requiring a complete system upgrade.
- Compatibility Considerations: Before upgrading your RAM, it’s essential to check the compatibility of the new RAM with your computer’s motherboard and CPU. Consult your computer’s documentation or use a compatibility checker tool to ensure that the RAM you choose is suitable for your system.
In summary, upgrading your computer’s RAM can provide a noticeable performance boost, improve multitasking capabilities, reduce loading times, enhance responsiveness, and make your overall computing experience smoother and more enjoyable.
Storage Upgrade: If your storage is nearly full, consider upgrading to a larger hard drive or Solid State Drive (SSD) for a significant performance boost.
Upgrading your storage to a larger hard drive or Solid State Drive (SSD) can significantly enhance the performance of your computer. Here’s how:
- Increased Capacity: A larger hard drive or SSD provides more storage space for your files, applications, and operating system. This eliminates the need for frequent storage management, such as deleting old files or moving data to external drives.
- Faster Data Access: SSDs, in particular, offer significantly faster data access speeds compared to traditional hard drives. SSDs use flash memory technology to store and retrieve data, eliminating the mechanical delays associated with hard drives’ spinning disks. This results in faster boot times, application launches, and overall improved system responsiveness.
- Improved Multitasking: A larger hard drive or SSD can help improve multitasking performance by reducing the frequency of disk swapping. When your computer’s RAM does not handle multiple running applications, it temporarily stores inactive data on the hard drive or SSD. A faster storage device minimizes the time to swap data in and out of RAM, ensuring smoother multitasking.
- Gaming and Content Creation: For gaming and content creation, a larger hard drive or SSD can be crucial. Games and creative software often require large amounts of storage space, and fast data access speeds are essential for seamless gameplay and efficient workflow.
- Long-Term Reliability: SSDs are more reliable than traditional hard drives, as they have no moving parts. This reduced risk of mechanical failure ensures the longevity and integrity of your stored data.
- Upgrade Considerations:
- Capacity: Determine the amount of storage space you need based on your current usage and future requirements.
- Type: Choose between a traditional hard drive (HDD) for cost-effectiveness or a Solid State Drive (SSD) for superior performance.
- Interface: Ensure compatibility with your computer’s motherboard by selecting the interface, such as SATA or NVMe.
- Installation: If you’re not comfortable performing the upgrade yourself, consider seeking professional help.
Upgrading your storage to a larger hard drive or SSD can be a worthwhile investment that enhances your computer’s performance in various ways. Whether you’re a casual user, a power user, or a content creator, a storage upgrade can make a noticeable difference in your computing experience.