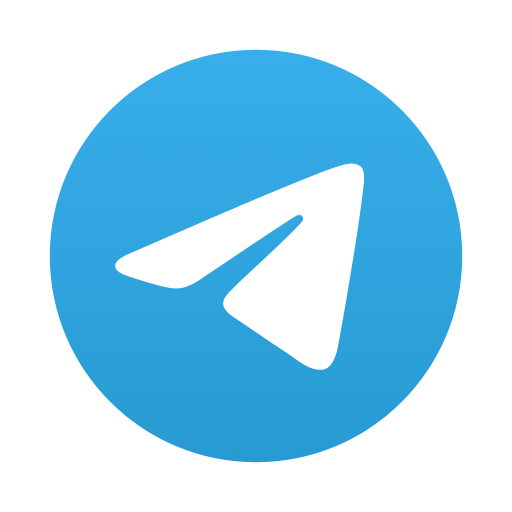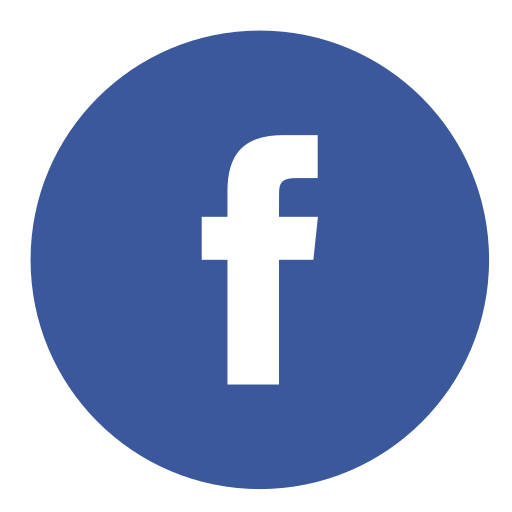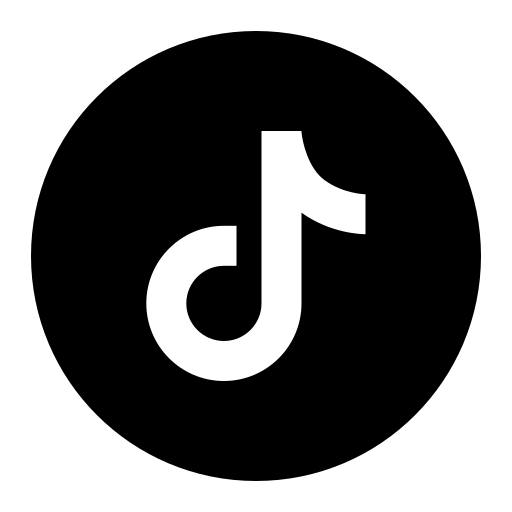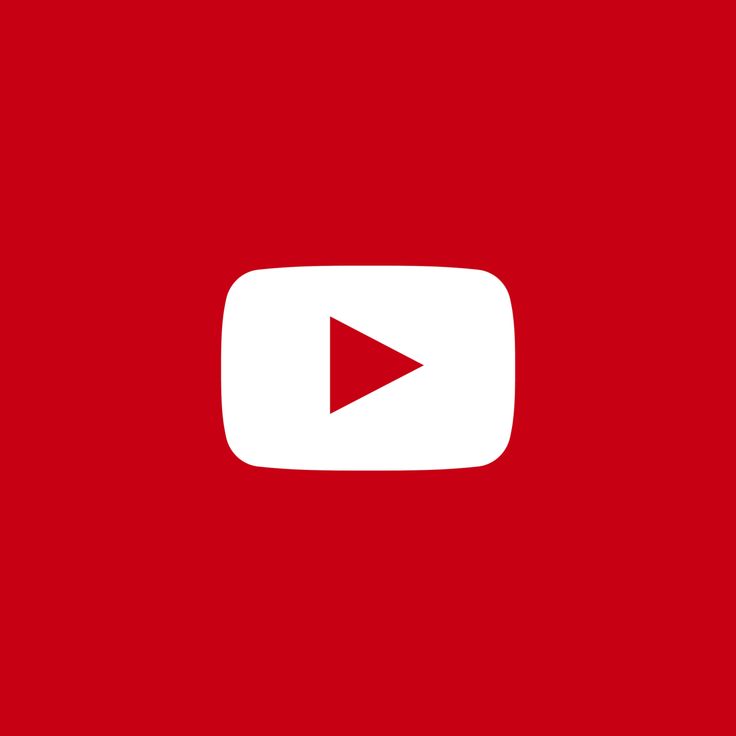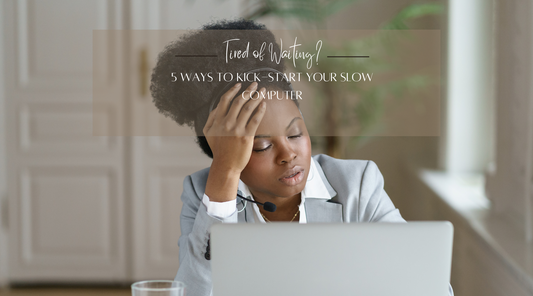How to Master Your Chromebook: A Comprehensive Guide from Setup to Pro Tips
Share
Google's inception in search marked the beginning of its journey, yet its true identity lies in advertising. Across all its platforms, Google intertwines the internet with revenue generation, mainly through ad sales and data collection for targeted advertising.
The genesis of Google Chrome stemmed from the company's frustration with the slow pace of web browser innovation. Chromebook, on the other hand, emerged as Google's solution to various computer-related challenges. Cost-prohibitive computers hindered internet access for many, impacting Google's revenue potential.
Chromebooks boast robust security measures, with their primary function revolving around Google Chrome. This setup allows for effortless data retrieval and system wipes at startup, thwarting malware attacks. Moreover, the sandboxed environment limits app interactions, minimizing the risk of malware and hacking.
Notably, Google pioneered the development of high-quality web-based Office suites, positioning itself as the preferred choice for Chromebook users. The integration of Google Assistant and Search further cements Google's dominance in the online realm.
Understanding Google's revenue model sheds light on the rationale behind Chrome and Chromebooks—bridging users to an array of Google products.
Is a Chromebook right for you? Pros and cons compared to traditional laptops.
The history of computing is a fascinating journey, from room-sized machines to powerful personal computers and now, the cloud. Chromebooks represent a shift towards cloud-based computing, and that holds significant potential. However, let's explore this future with a balanced perspective:
The Cloud's Rise and Chromebook's Place
It's true that cloud computing is growing rapidly, offering benefits like accessibility, automatic updates, and potential cost savings. Chromebooks excel in this space, leveraging the cloud for most functions and storage. They're great for users who primarily utilize web-based applications and value portability and simplicity.
But is the future entirely cloud-based?
While cloud computing is gaining ground, it's unlikely to completely replace traditional software for several reasons:
- Advanced needs and offline use: Professionals in creative fields, gamers, and users with limited internet access still rely on powerful offline applications that Chromebooks might not handle.
- Software complexity: Complex software requiring heavy processing or specific hardware might not translate seamlessly to the cloud yet.
- Individual preferences: Some users prefer the control and customization of installed software.
So, are Chromebooks for everyone?
Chromebooks offer a unique and valuable computing experience, but they might not be the perfect fit for everyone. Here's a more nuanced view:
- Ideal for Students, casual users, and those who primarily use web apps, and value simplicity and affordability.
- Might not be ideal for Power users in creative fields, gamers, users with demanding software needs, or those with limited internet access.
Setting up a new Chromebook
This guide will take you step by step through the process, ensuring you're equipped with the knowledge to make the most out of your device. So, let's dive in and discover how to transform your Chromebook experience from ordinary to extraordinary!
Step 1: Power On and Select Language
Start your Chromebook adventure by powering it on. Choose your preferred language to personalize your experience from the get-go.
Step 2: Connect to Wi-Fi
Get connected to the online world by joining a nearby Wi-Fi network. Ensure it's secure to safeguard your data and browsing activities.
Step 3: Set Up or Log in to Gmail
If you're new to Gmail, create an account to access a plethora of features, including the Play Store. For existing users, simply login to dive into the endless possibilities of your Chromebook.
Step 4: Explore the Play Store
Once logged in, explore the Play Store to download and install a wide range of apps and tools tailored to your needs. From productivity to entertainment, the possibilities are endless!
Step 5: Personalize Your Chromebook
Customize your Chromebook with wallpapers, themes, and settings to make it truly yours. Whether it's productivity hacks or entertainment essentials, make your Chromebook uniquely yours.
Boost Your Chromebook Productivity with These Essential Apps & Extensions:
Chromebooks are known for their simplicity and speed, but maximizing your productivity requires strategic tools. Here are some essential apps and extensions to supercharge your workflow:
Organization & Task Management:
- Google Tasks: Simplify task management with easy access across devices. Create, edit, and organize tasks effortlessly. Integrate seamlessly with Gmail and Calendar for enhanced productivity. Break tasks into subtasks, set due dates, and receive timely notifications. Part of G Suite, offering powerful collaboration tools and AI-driven insights for businesses.
- Todoist: Todoist offers seamless task management with Quick Add for capturing tasks instantly. Use natural language and recurring due dates for easy scheduling. Collaborate effortlessly, assign tasks, leave comments, and attach files. Templates and priority levels streamline project planning. Sync with calendars and over 60 tools for enhanced productivity. Accessible on any device, Todoist's intuitive design ensures easy organization. Enjoy location-based reminders and personalized productivity insights. Perfect for Chromebook users seeking efficient task planning across devices.
- Evernote Web Clipper: "Evernote helps you capture ideas, organize tasks, and access notes across all your devices. Capture various content types, manage to-do lists with due dates and reminders, and sync seamlessly. Stay organized with separate notebooks, connect with Google Calendar, and access your notes anywhere. Use it for personal journaling, business meeting notes, or educational purposes. Evernote offers different plans with varying features like task management, multiple device access, and offline mode.
Productivity Boosters:
- StayFocusd: App Blocker is a powerful tool to boost productivity and self-control by blocking distracting apps and websites. It features a variety of functions such as app and website blocking, usage statistics, screen time control, and productivity reminders. With features like strict mode and usage timer, users can effectively manage their phone usage, reduce screen time, and improve focus on goals. It also offers a parental control option that helps users track and limit their app usage, ultimately promoting digital well-being and reducing phone addiction
- Momentum Dashboard: Momentum is your all-in-one productivity and wellness companion designed to elevate both your personal and professional life. It offers customizable task lists that turn completion into a rewarding experience, a versatile workout tracker for tailored fitness routines, and a comprehensive dashboard to track progress and gain insights. With daily motivational quotes, Momentum ignites your inner drive and empowers you to achieve your goals with enthusiasm. Experience the difference and unlock your full potential with Momentum.
- Grammarly: Grammarly helps users enhance their writing by offering grammar and spelling corrections seamlessly integrated with their favorite keyboard. It's ideal for students, professionals, and anyone needing clear communication. Grammarly Beta complements the Grammarly Keyboard without replacing it. Privacy is prioritized, with no data selling, and only usage and device data collected with consent for tailored writing assistance, facilitated by accessibility permissions.
- Pocket: Pocket is your go-to platform for capturing and organizing content from various sources throughout your day. Save articles, news, videos, and more from any device or app, creating your personalized space of topics you're interested in. Enjoy a seamless reading, watching, and listening experience tailored for relaxation, convenience, and focused consumption.
Collaboration & Communication:
-
Google Docs, Sheets, & Slides: This tool allows you to create and edit presentations, collaborate in real-time with others, and work seamlessly across devices, even offline. Features include commenting, formatting text and shapes, presenting from your Chromebook, and automatic saving. Enjoy smart suggestions for beautiful slides, present directly to video calls, and seamlessly open and save PowerPoint files. Additionally, it offers collaborative word processing and spreadsheet tools accessible from any device.
-
Zoom: The Zoom for Chrome Progressive Web App (PWA) provides an optimized video meeting experience on Chrome OS devices. It offers enhanced features and performance, automatic updates for the latest version, and remote install options for centralized configuration and security. Getting started is simple: download the app, log in, or join a meeting. Enjoy high-quality and secure video meetings with up to 100 participants.
- Slack: Slack consolidates team communication and collaboration, streamlining work for large enterprises and small businesses. Organize conversations by topics or projects, message or call individuals or groups, and share and edit documents seamlessly. Integrate with popular tools like Google Drive and Salesforce, and customize notifications for focused work. Accessible on any device, Slack ensures you can connect with your team and access your work from anywhere.
Creativity & Design:
- Pixlr: Pixlr offers a versatile web-based photo editing, animation, and graphic design application, available for free on the Chrome Web Store. With Pixlr, users can access professional-grade editing tools without the need for downloads, directly from their browser. It features two main versions: Pixlr -E for photo editing and Pixlr -X for design. Users can enhance photos, create animations, design graphics, and remove backgrounds effortlessly. With its user-friendly interface and plethora of features, Pixlr is an ideal choice for those seeking a powerful yet accessible online editing solution.
Advanced Users & Developers:
- Linux Apps: Crostini enables Chromebook users to access a range of Linux applications, enhancing their capabilities for development, coding, and specialized workflows. With Linux Apps, users can expand their functionality beyond traditional Chrome OS offerings, empowering them to meet diverse computing needs effectively.
- Crouton: With Crouton, Chromebook users can install a complete Linux distribution alongside ChromeOS, allowing for extensive customization and access to professional-grade tools. This enables users to delve deeper into advanced computing tasks and tailor their systems to suit their specific needs and preferences.
Troubleshooting common Chromebook problems and finding solutions.
Chromebook Charging IssuesTo master your Chromebook, ensure your charger cables are securely connected to both the Chromebook and the wall outlet. Verify that the power outlet is functional. If charging issues persist:
- Unplug the charger from both the wall and the Chromebook.
- Reconnect the charger to your Chromebook and then to the wall.
- Allow the device to charge for at least 30 minutes.
-
If the battery still doesn't charge, perform a hardware reset on your Chromebook.
To master your Chromebook's Bluetooth connectivity:
If you can't connect:
- Ensure your Bluetooth device is compatible and charged.
- Double-check the Bluetooth PIN entry.
- Turn off Bluetooth, then toggle it back on.
- If issues persist, perform a Chromebook recovery.
If Bluetooth keeps dropping:
- Confirm device compatibility and charge status.
- Toggle Bluetooth off and on from your Chromebook.
- Bring the Bluetooth device closer to your Chromebook.
- Move the Bluetooth device away from other wireless devices.
-
Close unnecessary browser tabs and apps to optimize performance.
To troubleshoot a non-working camera on your Chromebook as part of mastering its functionality:
- Power off your Chromebook and restart it.
- Test the camera in a different application, such as Google Meet. If it functions there but not in another app, uninstall and then reinstall the problematic app.
- Perform a Chromebook reset if the issue persists.
- If all else fails, consider recovering your Chromebook to resolve any software-related camera issues.
To address Chromebook crashes or freezes as part of mastering your device:
- Restart your Chromebook to resolve temporary issues.
- Close all open apps and browser windows to free up system resources.
- If a specific browser tab causes problems, hard refresh it: Ctrl + Shift + r.
- Uninstall any recently added apps or extensions that may be causing conflicts.
- Consider resetting your Chromebook if the problem persists.
- As a last resort, perform a Chromebook recovery to restore system stability.
- Tip: Use Diagnostics to troubleshoot memory-related issues. If problems persist, contact your Chromebook manufacturer for assistance.
To master your Chromebook and troubleshoot issues with it not turning on or charging:
- Check if the battery is charging by plugging your Chromebook into a power outlet. Look for a charging indicator light.
- If charging, allow it to charge for at least 30 minutes. If it still won't turn on, perform a Chromebook recovery.
- If it's not charging, ensure the charger and adapter cables are fully plugged into both your Chromebook and the wall outlet.
- Verify that the power outlet is functioning properly.
- Unplug the charger from both the wall and your Chromebook, then reconnect it in both places.
- Allow the device to charge for at least 30 minutes.
- If the issue persists, consider resetting your Chromebook to resolve the problem.
Chromebook Update Issues
To troubleshoot a system update that won't download on your Chromebook:
- If connected to mobile data, switch to Wi-Fi or Ethernet and attempt the download again.
- Turn off your Chromebook, then restart it.
- If the issue persists, consider resetting your Chromebook.
- As a last resort, perform a Chromebook recovery to resolve the problem.
To optimize your Chromebook's battery life, utilize Battery Saver features:
- Adjust the display brightness and turn off the keyboard backlight.
- Activate Chrome Energy Saver and Android Battery Saver for apps.
- Consider CPU throttling for further power conservation.
To enable or disable Battery Saver:
- Click the battery icon at the bottom right of your Chromebook.
- Select "Settings" > "System preferences" > "Power."
- Toggle Battery Saver on or off.
Additional tips:
- Battery Saver isn't active when your Chromebook is charging.
- When the battery is low, Battery Saver activates automatically.
- To disable Battery Saver, click "Turn off" in the notification or disable it in Settings.
- Battery Saver deactivates when your Chromebook is charging.
Congratulations! You've now mastered the art of navigating your Chromebook like a pro. From the initial setup to exploring advanced features and pro tips, you've learned how to optimize your device for productivity, creativity, and efficiency. Armed with this comprehensive guide, you're well-equipped to tackle any task and make the most out of your Chromebook experience. So, go forth and unleash the full potential of your device with confidence and ease. Happy Chromebooking!